Dear Elevate & FieldSmart field sales executives,
We have phased out Team FSE and migrated its functions to Teletrack web app. This will improve your user experience as you will be able to download/print all paperwork and store specifics as well as report your results all in one place.
Please refer to web app user manual page 10 for instructions on how to access the paperwork on the app. The latest user manual can be downloaded by pressing download button below.
Accessing Paperwork and Store Specifics
Step 1
Open the web app using the following link https://web.teletrack.biz/teletrack/pmifm.nsf/App?OpenPage&CID=default or by scanning a QR code below with your mobile device.
If you don’t remember your login details, please e-mail your request to reporting@fieldsmart.co.uk
Note: We recommend using Google Chrome on Android and Windows devices. Once again please refer to user manual on how to download and install Chrome browser on Android and Windows devices as well as how to add the web app icon to your mobile device home screen.
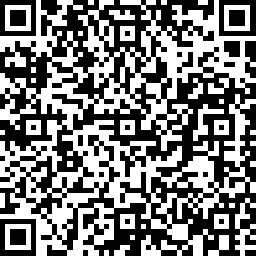
Step 2
If prompted please login using your login credentials

Step 3
Tap/click in “Library” menu from the Home screen to open Downloads library.
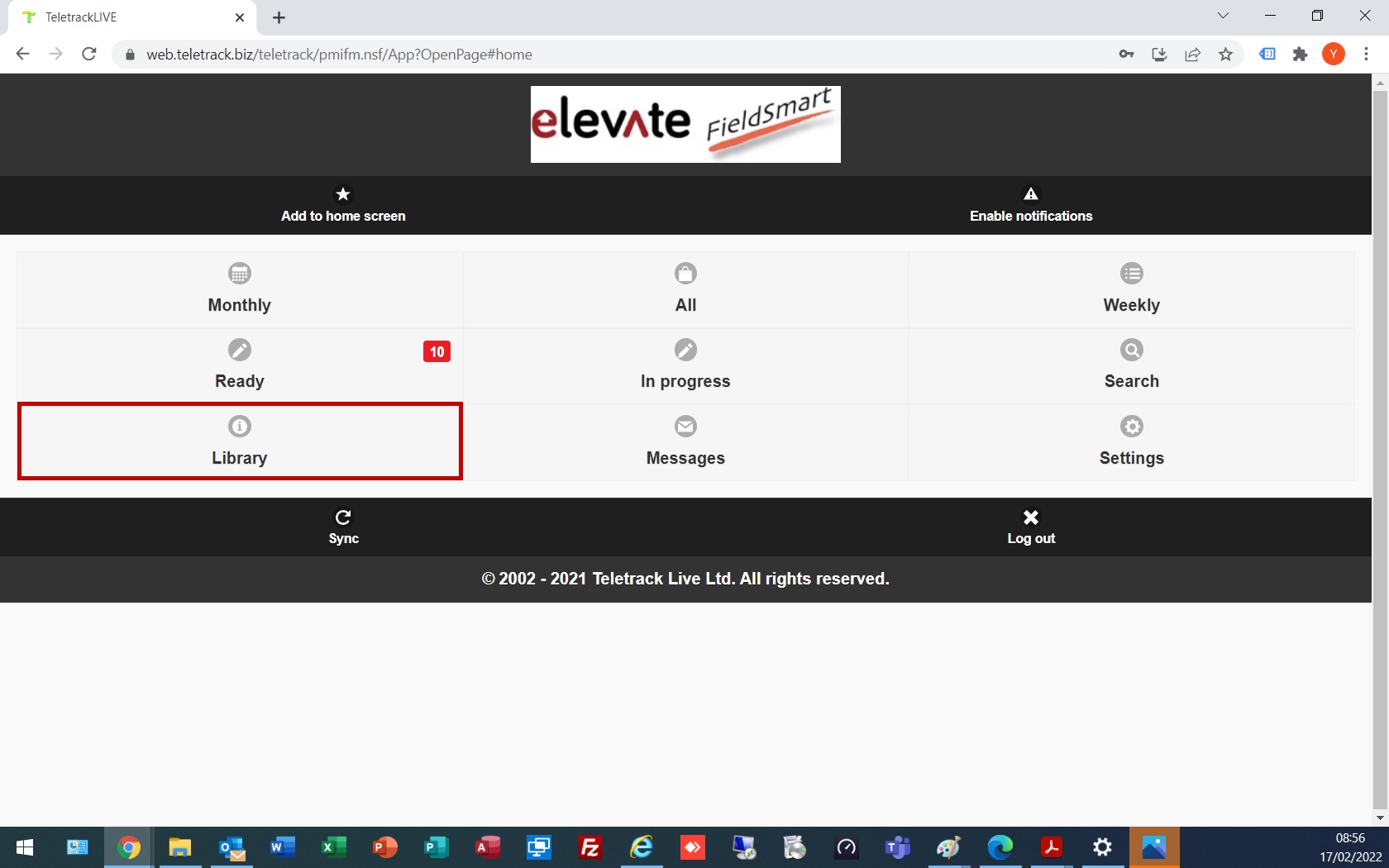
Step 4
Scroll through and find the activity for which you need Store Specifics, in example below we are looking at 14/02/2022 – Wilko Always FSDUs – Booking Confirmation & Store Specifics, and tap/click on it. This will open store specifics for all calls you are booked on this activity

Step 5
If you would like to print Store Specifics, right click anywhere on the screen and select “Print…”, this will open your printer options and allow you to print as usual.

Step 6
To open a Brief, Letter of Authorities or any other document related to the activity, you simply tap on the file name, in example below it is 14/02/2022 – Wilko Always FSDUs – Brief, this will either open PDF file on your computer or ask you where you would like to save, depending on your settings and browser you are using.
In our example Chrome opened “Save as” window where you can select the location for file to be saved in and then tap save. Once file is saved you can open it from location you have selected.

Yours Sincerely
Elevate and FieldSmart Team